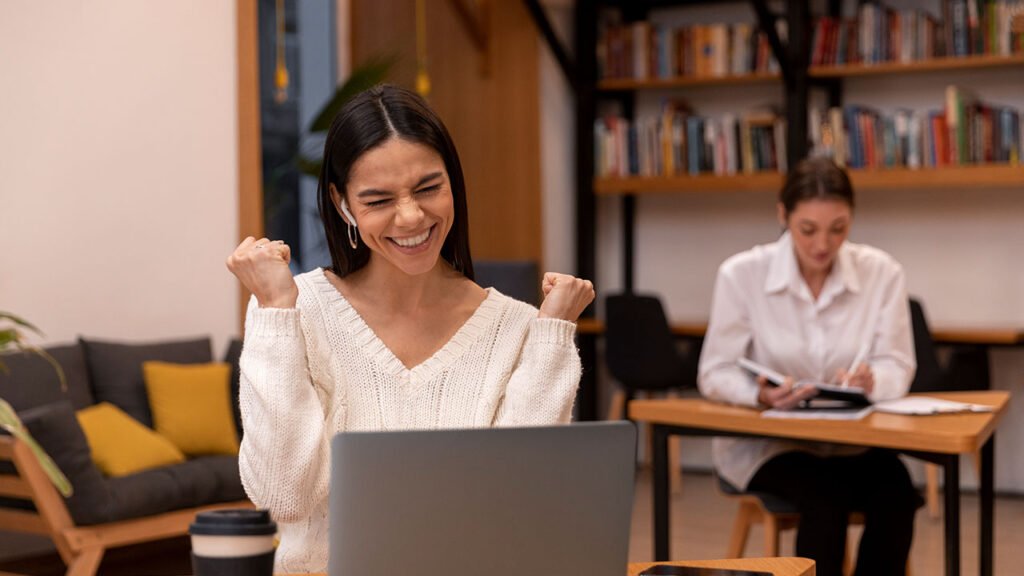Descubriendo la Potencia de Excel y Word
¿Alguna vez te has enfrentado a la tarea de enviar correos personalizados a una lista extensa de contactos? Combinar correspondencia entre Excel y Word es una herramienta fundamental que te permite automatizar este proceso, facilitando la creación de documentos personalizados a partir de una base de datos en Excel. Este método no solo ahorra tiempo significativo, sino que también incrementa la precisión y eficiencia de tus comunicaciones.
En el Politécnico Intercontinental, entendemos la importancia de dominar estas herramientas para el éxito profesional. Por eso, ofrecemos Cursos de Excel Básico, donde puedes aprender Excel desde cero y prepararte adecuadamente para manejar datos de manera efectiva. Además, nuestro Curso de Word Básico es ideal para aquellos que desean comenzar a explorar las amplias funcionalidades de Word, incluyendo la combinación de correspondencia.
Si ya tienes experiencia previa y buscas profundizar tus conocimientos, nuestros cursos intermedios y avanzados te permitirán descubrir técnicas más sofisticadas para combinar correspondencia entre Excel y Word con éxito. Así, tanto si quieres aprender Excel desde el principio como si buscas perfeccionar tus habilidades, tenemos los recursos necesarios para ayudarte a alcanzar tus objetivos.
Acompáñame en este artículo mientras te guío paso a paso en el proceso de combinación de correspondencia, desde preparar tu hoja de cálculo en Excel hasta personalizar y finalizar tus documentos en Word. ¡Vamos a empezar!
Tiempo de lectura estimado: 11 minutos
Índice
- Descubriendo la Potencia de Excel y Word
- Paso 1: Preparar Tu Hoja de Excel para el Éxito
- Paso 2: Configura Tu Documento de Word
- Paso 3: Activa la Combinación de Correspondencia en Word
- Paso 4: Conecta Excel con Word
- Paso 5: Personaliza e Inserta Campos Combinados
- Paso 6: Previsualiza y Finaliza Tu Combinación de Correspondencia
- Domina la Combinación de Correspondencia y Más Allá
Paso 1: Preparar Tu Hoja de Excel para el Éxito
El primer paso para una combinación de correspondencia exitosa entre Excel y Word es preparar adecuadamente tu hoja de Excel. Esto implica asegurarte de que los datos estén bien organizados, claros y completos, ya que estos serán la base para los documentos personalizados que crearás más adelante.
Comienza abriendo Excel y creando una nueva hoja de cálculo. Organiza tus datos en columnas claramente etiquetadas, cada una representando un campo que utilizarás en tu correspondencia, como nombre, dirección, correo electrónico, etc. Es crucial que cada columna tenga un encabezado descriptivo, pues estos encabezados se utilizarán como referencias en los pasos siguientes cuando configures Word para la combinación de correspondencia.
Es importante también asegurarse de que los datos están libres de errores. Revisa cada entrada para correcciones ortográficas, formato consistente, y precisión en la información. Un pequeño error en esta etapa puede llevar a errores en múltiples documentos una vez que se ejecute la combinación de correspondencia.
Para aquellos que están comenzando o necesitan refrescar sus habilidades, el Curso de Excel Básico en el Politécnico Intercontinental es una excelente opción. En este curso, no solo aprenderás a crear y organizar hojas de cálculo, sino también a limpiar y preparar datos para procesos como la combinación de correspondencia. Este conocimiento es esencial para asegurar que tus esfuerzos en combinar correspondencia entre Excel y Word sean fructíferos y libres de complicaciones.
Preparar tu hoja de Excel con cuidado y precisión es el primer paso crítico hacia la creación de documentos personalizados eficaces y profesionales. Con los fundamentos bien establecidos en Excel, estarás listo para llevar tus habilidades de correspondencia al siguiente nivel, aprovechando al máximo las capacidades combinadas de Excel y Word.
Paso 2: Configura Tu Documento de Word
Una vez que has preparado tu hoja de Excel con todos los datos necesarios, el siguiente paso es configurar tu documento de Word. Este proceso es crucial para asegurar que tu combinación de correspondencia entre Excel y Word funcione sin problemas y de manera eficiente. Aquí es donde determinarás cómo se visualizarán y organizarán los datos en el documento final.
Para comenzar, abre un nuevo documento en Word y piensa en el diseño general que deseas para tus cartas o correos electrónicos. Configura los márgenes, el estilo de fuente y el tamaño según las necesidades de tu comunicación. Este es un buen momento para insertar cualquier texto estándar o imágenes que formarán parte de cada documento personalizado.
A continuación, deberás insertar marcadores de posición en el documento. Estos son espacios reservados que luego se llenarán automáticamente con la información de tu hoja de Excel. Por ejemplo, puedes colocar un marcador de posición donde iría el nombre del destinatario, su dirección de correo electrónico, o cualquier otro dato relevante.
En el Curso de Word Básico del Politécnico Intercontinental, aprenderás a configurar documentos con profesionalismo y eficacia, asegurándote de que cada elemento esté perfectamente alineado para comunicaciones impactantes. Este curso es ideal si estás comenzando y quieres aprender Excel y Word simultáneamente, maximizando tus habilidades en la combinación de correspondencia.
Dominar estas configuraciones iniciales te preparará para el éxito en los pasos siguientes, donde conectarás este documento con tu hoja de Excel. Al finalizar esta etapa, estarás listo para proceder con la automatización del proceso de combinación, lo que te permitirá enviar mensajes personalizados a múltiples destinatarios de manera rápida y sin errores.
Paso 3: Activa la Combinación de Correspondencia en Word
Una vez que tu documento de Word está bien configurado y listo, el siguiente paso es activar la función de combinación de correspondencia. Este es el corazón del proceso donde realmente comenzarás a ver cómo tus datos de Excel se integran de manera fluida en Word para crear comunicaciones personalizadas y efectivas.
Para iniciar, dirígete a la pestaña “Correspondencia” en la barra de herramientas de Word. Aquí encontrarás todas las herramientas necesarias para manejar tu combinación de correspondencia. Este menú es intuitivo y te guiará a través de varios pasos esenciales, como seleccionar la fuente de datos y configurar los campos.
El primer paso dentro de esta pestaña es seleccionar “Iniciar Combinación de Correspondencia”, donde podrás elegir el tipo de documento que deseas crear, como cartas, correos electrónicos o etiquetas. Después de seleccionar el tipo adecuado, el siguiente paso es “Seleccionar destinatarios”, donde conectarás el documento con tu hoja de Excel.
Para los usuarios que buscan profundizar en estas funciones avanzadas, nuestro Curso de Word Intermedio ofrece una exploración detallada de la combinación de correspondencia, incluyendo cómo gestionar y utilizar de manera eficiente grandes volúmenes de datos para comunicaciones masivas. Este curso es perfecto para quienes ya tienen conocimientos básicos y desean aprender Excel y Word a un nivel más avanzado.
Dominar esta etapa te permitirá manipular y personalizar tus documentos a gran escala, asegurando que cada pieza de correspondencia que envíes sea relevante y personalizada para el destinatario. Aprovechar al máximo la combinación de correspondencia entre Excel y Word no solo te ahorrará tiempo, sino que también aumentará la precisión y efectividad de tus comunicaciones.
Paso 4: Conecta Excel con Word

Ahora que has activado la combinación de correspondencia y seleccionado el tipo de documento en Word, es momento de conectar tu hoja de Excel con Word. Este paso es fundamental para asegurarte de que los datos se transfieran correctamente y se utilicen eficazmente en tus documentos personalizados.
Primero, selecciona la opción “Usar una lista existente” en la sección “Seleccionar destinatarios” de la pestaña de correspondencia. Esto te permitirá navegar y seleccionar el archivo de Excel que has preparado. Asegúrate de que tu hoja de Excel esté bien organizada, ya que los campos deben coincidir con los marcadores de posición en tu documento de Word.
Una vez que hayas seleccionado el archivo, Word cargará los datos y te mostrará una vista previa de cómo se conectarán estos a los marcadores de posición en tu documento. Este es un buen momento para verificar que todos los campos estén correctamente alineados y que la información se muestre como deseas.
En nuestro Curso de Excel Intermedio, ofrecemos técnicas avanzadas para manejar y organizar datos en Excel, lo que facilita su integración en aplicaciones como Word para procesos de combinación de correspondencia. Este curso es ideal para quienes desean aprender Excel a un nivel más profundo y asegurarse de que sus habilidades sean aplicables en una variedad de contextos profesionales.
Dominar este paso no solo te permite asegurar la precisión en la combinación de correspondencia, sino que también optimiza tu flujo de trabajo, permitiéndote gestionar grandes volúmenes de información de manera eficiente y precisa. Al conectar correctamente Excel y Word, te aseguras de que cada documento que crees sea personalizado y profesional, reflejando la calidad y el cuidado en cada comunicación.
Paso 5: Personaliza e Inserta Campos Combinados
Una vez que hayas conectado tu hoja de Excel con el documento de Word, el siguiente paso es personalizar e insertar los campos combinados. Este proceso te permite llenar automáticamente los marcadores de posición en tu documento con datos específicos de tu hoja de Excel, asegurando que cada documento sea único y personalizado para su destinatario.
Para comenzar, en la pestaña “Correspondencia” de Word, selecciona “Insertar campos combinados”. Aquí verás una lista de los campos disponibles en tu hoja de Excel. Por ejemplo, si tienes una columna titulada “Nombre” en Excel, podrás insertar este campo en el lugar del documento de Word donde desees que aparezca el nombre del destinatario.
Es esencial elegir cuidadosamente los campos que se insertarán y dónde se ubicarán en el documento. Considera la lógica y el flujo del texto para asegurar que la información aparezca de manera coherente y profesional. La personalización puede incluir no solo información básica como nombres y direcciones, sino también mensajes específicos o información adicional relevante para cada destinatario.
En el Curso de Word Avanzado del Politécnico Intercontinental, aprenderás técnicas detalladas para manipular y personalizar campos combinados, permitiéndote maximizar la eficiencia de tus comunicaciones. Este curso es invaluable para quienes quieren aprender Excel y Word y aplicar estas habilidades en tareas complejas como la combinación de correspondencia.
Asegurarte de que cada campo está correctamente insertado y personalizado no solo mejora la apariencia de tus documentos, sino que también aumenta la efectividad de tu comunicación. Con estos ajustes, tus documentos reflejarán un nivel de profesionalismo y atención al detalle que será claramente apreciado por sus destinatarios.
Paso 6: Previsualiza y Finaliza Tu Combinación de Correspondencia
Una vez que has insertado todos los campos combinados y personalizado tu documento de Word utilizando los datos de tu hoja de Excel, el siguiente y casi último paso es previsualizar y finalizar tu combinación de correspondencia. Esta etapa es crucial para asegurarte de que todo está configurado correctamente antes de proceder a enviar o imprimir tus documentos.
Para iniciar la previsualización, dirígete nuevamente a la pestaña “Correspondencia” en Word. Aquí encontrarás la opción “Vista Previa de Resultados”. Al seleccionarla, Word te mostrará cómo se verán los documentos finales con los datos reales insertados. Esto te permite revisar cada documento individualmente y asegurarte de que toda la información se muestra correctamente y en los lugares adecuados.
Es vital revisar cada muestra de documento durante la previsualización para detectar posibles errores o ajustes que sean necesarios. Verifica la ortografía, la gramática, y la alineación de los campos. También, asegúrate de que los formatos de los datos, como fechas y números, se presenten de manera coherente.
Si durante este proceso encuentras que necesitas hacer ajustes, puedes regresar fácilmente a las etapas anteriores para modificar los campos o la configuración de los datos. Esta flexibilidad es parte de lo que hace tan poderosa a la herramienta de combinación de correspondencia.
En el Curso de Word Avanzado del Politécnico Intercontinental, enseñamos técnicas avanzadas para revisar y finalizar documentos de combinación de correspondencia, asegurando que cada paso del proceso contribuya a crear comunicaciones efectivas y profesionales. Este curso es ideal para quienes desean dominar la combinación de correspondencia entre Excel y Word y llevar sus habilidades administrativas y de oficina al siguiente nivel.
Finalizar correctamente tu combinación de correspondencia te garantiza que tus documentos no solo sean personalizados y relevantes para cada destinatario, sino que también reflejen un alto nivel de profesionalismo y atención al detalle. ¡Ahora estás listo para aprovechar al máximo esta poderosa herramienta y mejorar tus comunicaciones masivas!
Domina la Combinación de Correspondencia y Más Allá
Hemos recorrido juntos todos los pasos necesarios para realizar una combinación de correspondencia entre Excel y Word con éxito. Desde preparar tu hoja de Excel hasta personalizar y finalizar tus documentos en Word, cada etapa es crucial para asegurar comunicaciones efectivas y personalizadas. Al dominar esta habilidad, no solo ahorras tiempo y recursos, sino que también elevas la calidad y precisión de tus interacciones profesionales.
A través de este artículo, esperamos que hayas ganado la confianza y las habilidades necesarias para aprovechar al máximo estas herramientas. Si deseas profundizar más en estos temas o necesitas apoyo adicional, el Politécnico Intercontinental ofrece una gama completa de cursos diseñados para fortalecer tus capacidades en Excel y Word. Desde el Curso de Excel Básico hasta el Curso de Word Avanzado, cada programa está diseñado para equiparte con el conocimiento y la práctica necesarios para sobresalir en tareas administrativas y de gestión de datos.
Además, te animamos a explorar más allá de la combinación de correspondencia. Excel y Word tienen un potencial enorme para automatizar y optimizar muchas otras tareas diarias. Participa en nuestros cursos avanzados para descubrir más funciones y herramientas que pueden transformar tu forma de trabajar y mejorar tu eficiencia profesional.
Recuerda que aprender a combinar correspondencia entre Excel y Word es solo el comienzo. Con el entrenamiento adecuado y un poco de práctica, estarás listo para enfrentar cualquier desafío y aprovechar todas las oportunidades que estas poderosas herramientas tienen para ofrecer. ¡Inscríbete en nuestros cursos y diplomados hoy y comienza a transformar tu futuro profesional!